Printing Services
On This Page
Where are printers located?
Guests can print to the PaperCut station located in the Library.
Students can print to the PaperCut stations located in the Library, Humanities, and Health Science buildings as well as printers in the student computer labs in BCT, CEC, and Media Center 180.
Library Guest printing
- Before using the first time you’ll need to Register as a New User at https://papercut.texarkanacollege.edu:9192/user.
- Verify your email address.
- Staff at the Library desk can add funds to your account or you may add funds using the web interface as described in the Check Account Balance section below.
- Once you have funds in your account you may print using any method described below.
Check Account Balance
Check your print quota by logging into https://papercut.texarkanacollege.edu:9192 with your student username and password. Increasing your quota could not be easier. Vouchers are available in the TC Bookstore and additional print credits may be purchased from the Library Circulation Desk or online via credit card or PayPal.
Add funds from PaperCut dashboard by clicking on the sidebar menu items: Redeem Card, Pay with Credit Card. PaperCut voucher cards may be purchased in the bookstore or library.
ALL FUNDS EXPIRE ANNUALY AT THEN END OF THE SUMMER SEMESTER.
Printing to PaperCut from campus computers
By logging into the online PaperCut system you’ll be able to submit print jobs then go to the PaperCut station of your choice and release your print job.
Submitting a print job
- Log into https://papercut.texarkanacollege.edu:9192 with your student username and password.
Students: DO NOT REGISTER AS A NEW USER. Doing so may require purchasing additional print credits instead of using the credits on your student account.
Guests: Guests in the Library should register as a New User the first time using the system. - Click ‘Submit a Job’, or
- Click ‘Web Print’ from the sidebar menu.
- Select a printer and click ‘Print Options and Account Selection’.
- Click ‘Upload Documents’ and Upload your documents.
Note: The following file types are allowed: PDF pdf Picture Files bmp, dib, gif, jfif, jif, jpe, jpeg, jpg, png, tif, tiff - Click ‘Upload & Complete’.
Be sure to sign out of the computer after to prevent someone else from using your print funds!
Releasing your documents to a print station in the Library, Humanities, or Health Science
- Login with your ID number (found on your Student ID)
- Tap ‘Print Release’ to release your print job.
- Select the jobs you would like to print. For b/w Tap ‘Force grayscale’ and for 2-sided Tap ‘Force 2-sided’.
Releasing jobs to a standard printer in BCT, CEC, Media Center 180
Every student computer on campus should see the popup window from PaperCut in the upper right corner of the display.
- Click the ‘Details …’ link to sign into your account.
- Click ‘Jobs Pending Release’ from the sidebar.
- Click ‘Print’ from the Action menu.
Printing to PaperCut from your own devices
Videos and more detailed instructions may be found at http://papercut.texarkanacollege.edu:9163/help/mobility-print-devices/topics/en/client-setup.html. Once there, choose your device type to see specifics.
Using AirPrint from your iPhone, iPad, or iPod touch
- Make sure you are connected to either TCNet or TCGuest wireless.
- Open the app you would like to print from.
- To find the print options, tap the app’s share icon.
- Tap Print. If you can’t find the print option, check the app’s user guide or help section. Not all apps support AirPrint.
- Tap Select Printer and choose an AirPrint-enabled printer.
- Choose the number of copies or other options – like which pages you want to print.
- Tap Print in the upper-right corner.
Viewing or Canceling print jobs
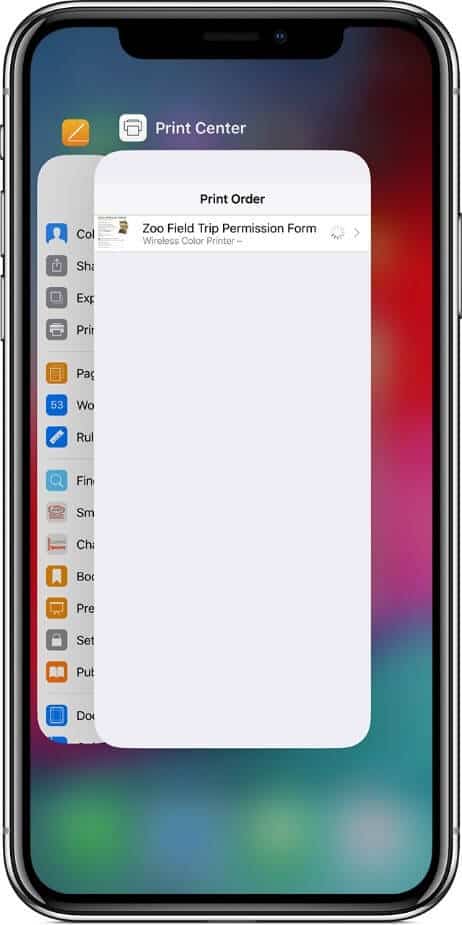
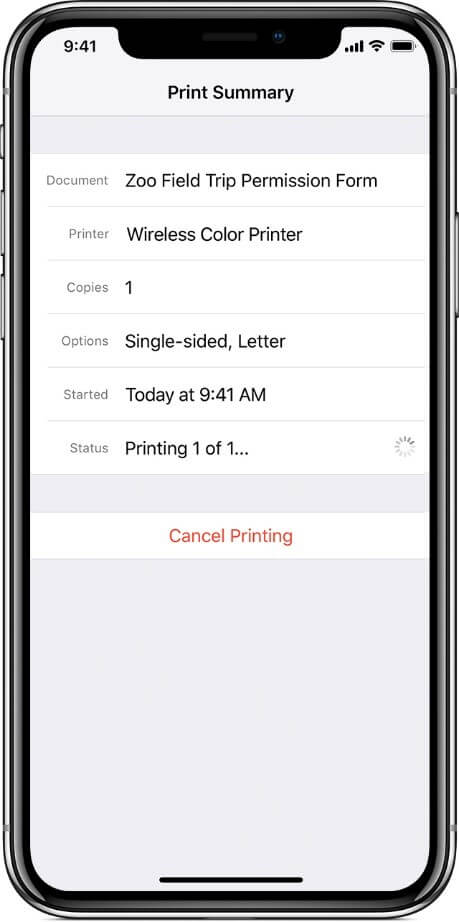
Using Mobility Print from your Android device
- Tap the Wi-Fi button on your phone and choose TCNet of TCGuest.
- Install the Mobility Print app from the Google Play Store, if this is your first time using it.
- Launch the app.
- Tap Android settings.
- Tap Mobility Print.
- Tap the enable toggle.
- Exit out of Settings.
- Print your document. When prompted, enter your PaperCut username and password.
The way you print is different depending on the app you want to print from. For more information, see the documentation for the app.
When you select a printer, make sure you select a Mobility Printer printer as identified by the PaperCut icon.
If you select the Remember me checkbox, your phone will remember your login details for that printer for 30 days.
Printing from your Windows device
- Download and install the Mobility Print installer from http://papercut.com/products/ng/mobility-print/download/client/windows/
- You’ll be prompted to select the printers you want to use, and to enter your PaperCut username and password.
- When it is time to print, just print like you normally do. Be sure to use a printer you selected when you installed Mobility Print.
Printing from your Mac
- Navigate to System Preferences > Printers and Scanners.
- Click the ‘+’ icon under the Printers List. The Add dialog is displayed showing a list of all the discovered printers on the network – you must be on TCGuest or TCNet.
- Select a printer. The Name, Location, and Use is displayed.
- Check that Use is set to Secure AirPrint.
- If Secure AirPrint isn’t displayed:
- Close the Add dialog.
- Disconnect from the network, then reconnect to it again.
- Check if you can see Secure AirPrint now. If you can’t, contact the Helpdesk.
- Click Add.
- Print your document. When prompted, enter your PaperCut username and password.
Printing from the PaperCut Dashboard (Web Print)
- Log into https://papercut.texarkanacollege.edu:9192 with your student username and password.
- Select WebPrint from the sidebar menu and choose the print station you’d like to use.
- Choose the number of copies you’d like to print.
- Upload your document to print.
- Click ‘Jobs Pending Release’ from the sidebar. Then, click ‘Print’ from the Action menu.
Printing from Email
Printing from email works from any device that can send email.
- Submit print jobs by emailing your supported attachment to print@texarkanacollege.edu. Supports .JPG, .TIG, .GIF, .PNG, and .PDF files.
- Release your job at a print station or computer lab.